What is Analysis view?
There are 2 global dimensions which help to analyze the data in the whole Business Central system. The Analysis view is used to set multiple dimensions to use with the Account Schedules.
The global dimensions are available in the account schedule, so we can run our reports/income statement and we can also utilize the other dimensions.
In financial analysis, a dimension is data that you can add to an entry as a kind of marker. This data is used to group entries with similar characteristics, such as customers, regions, products, and salesperson, and easily retrieve these groups for analysis. The dimensions can be used on entries in journals, documents, and budgets. The term dimension describes how analysis occurs. A two-dimensional analysis, for example, would be sales per area. However, by using more than two dimensions when creating an entry, you can carry out a more complex analysis, such as sales per sales campaign per customer group per area.
Analyzing data by dimensions gives insight into your business, so you can evaluate information, such as how well your business is operating, where it is lacking and where it is not, and where more resources should be allocated.
To set up an analysis view
An analysis by dimensions displays a selected combination of dimensions. You can store and retrieve each analysis you have set up. The information for setting up an analysis is stored on an Analysis View card to simplify future analysis.
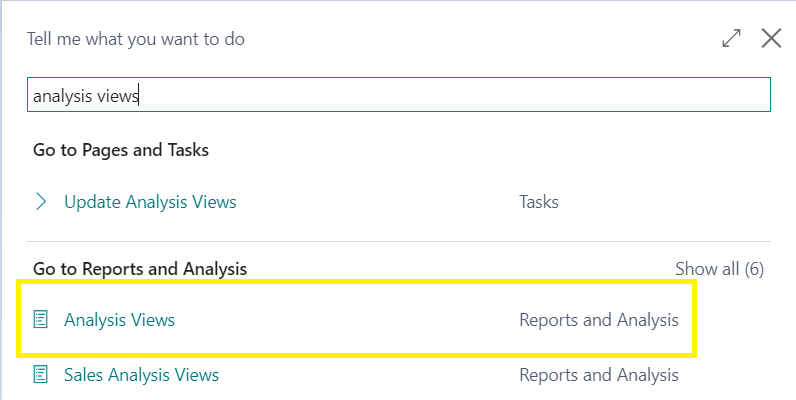
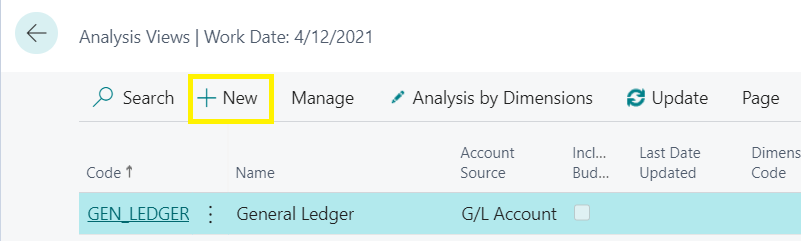
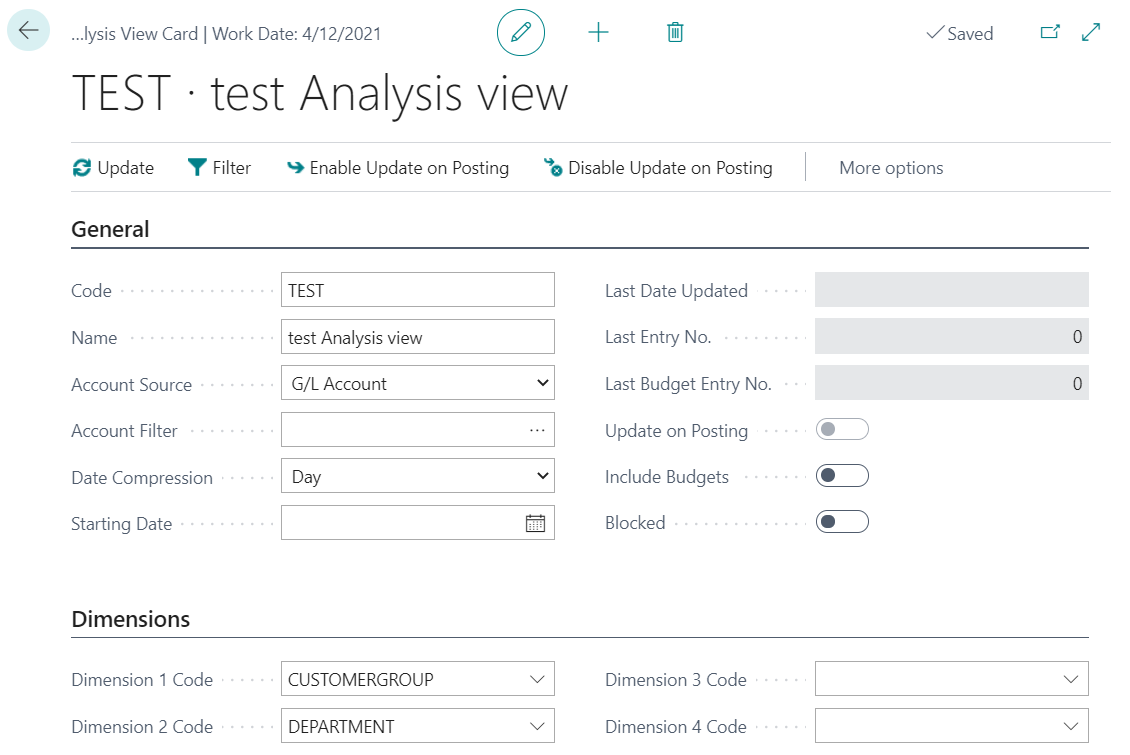
To update an analysis view
On the Analysis Views page, select the analysis view, and then choose the Update action.
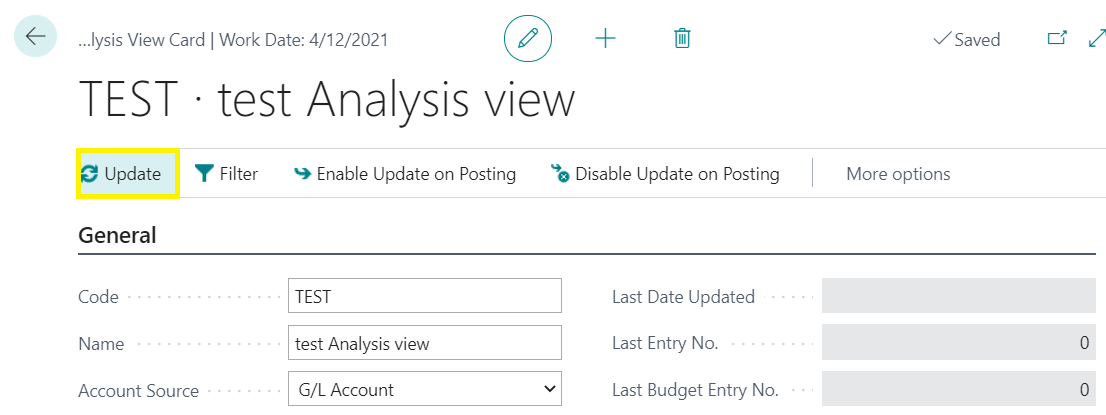
Click on the Enable Update on Posting, it will ensure that the analysis view is updated when new ledger entries are posted.
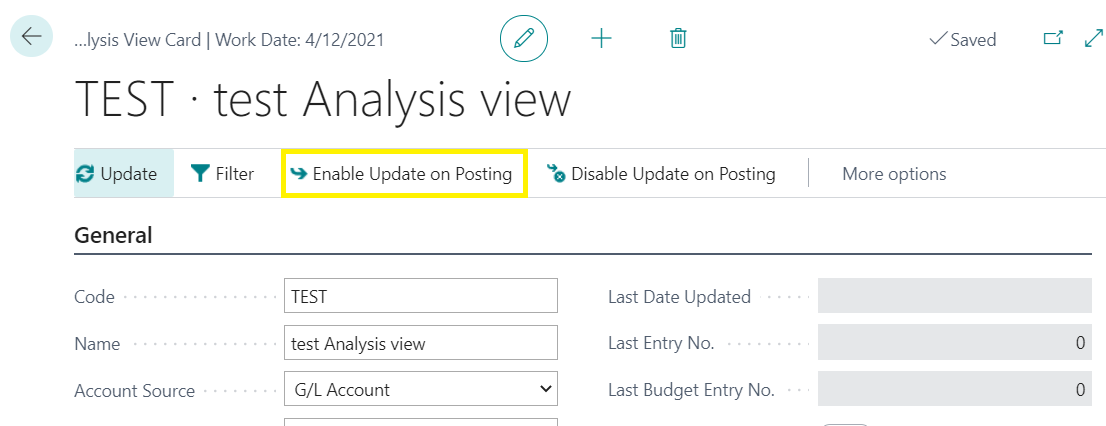
How to setup the Analysis view with Account Schedules
Click on the icon. Type “Account Schedules” and click on the related link.
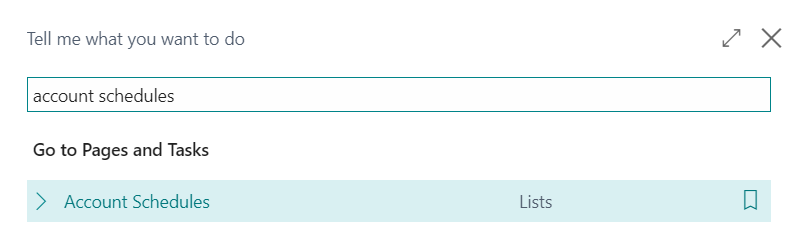
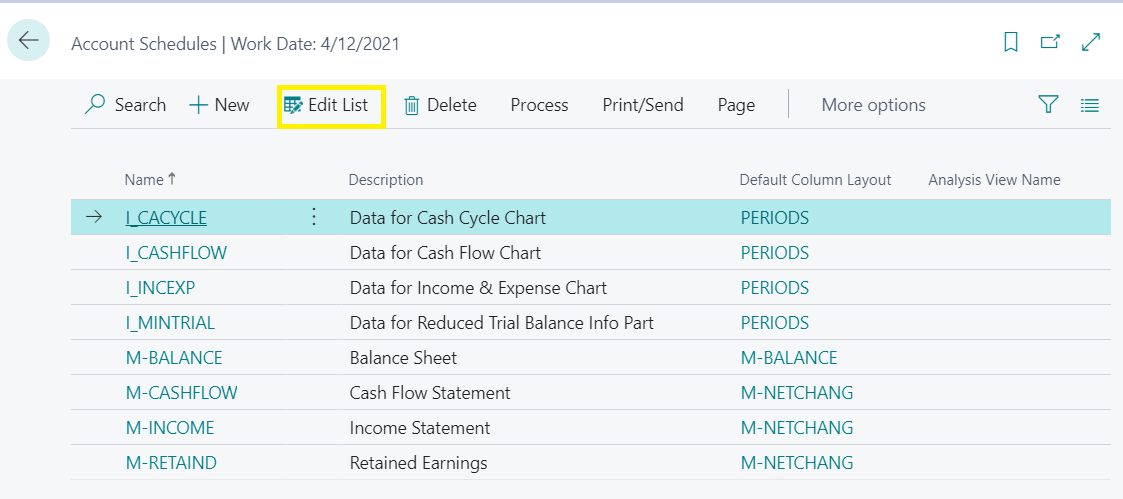
The page will become editable.
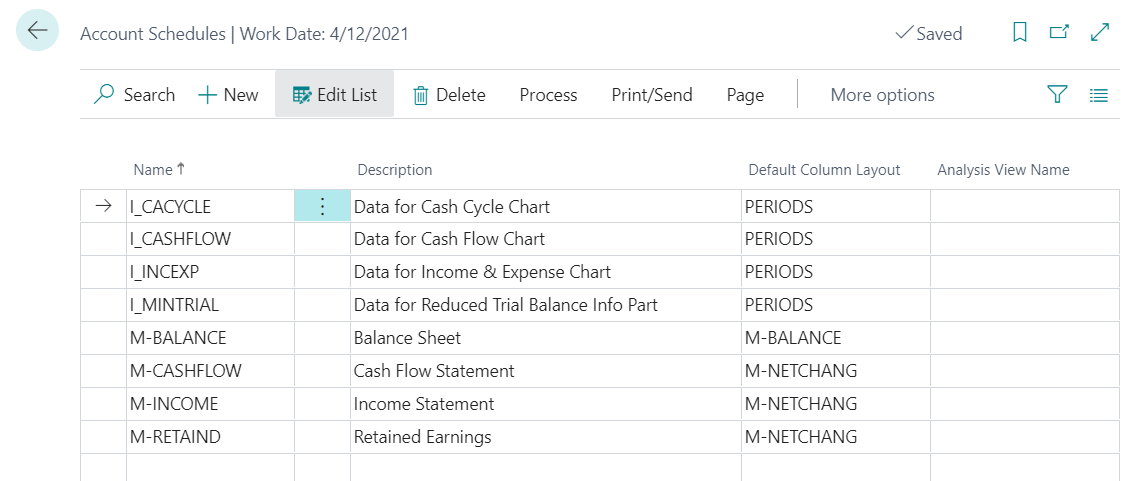
In the Analysis View Name column enter the name of the analysis view created against the account schedule you want to assign.
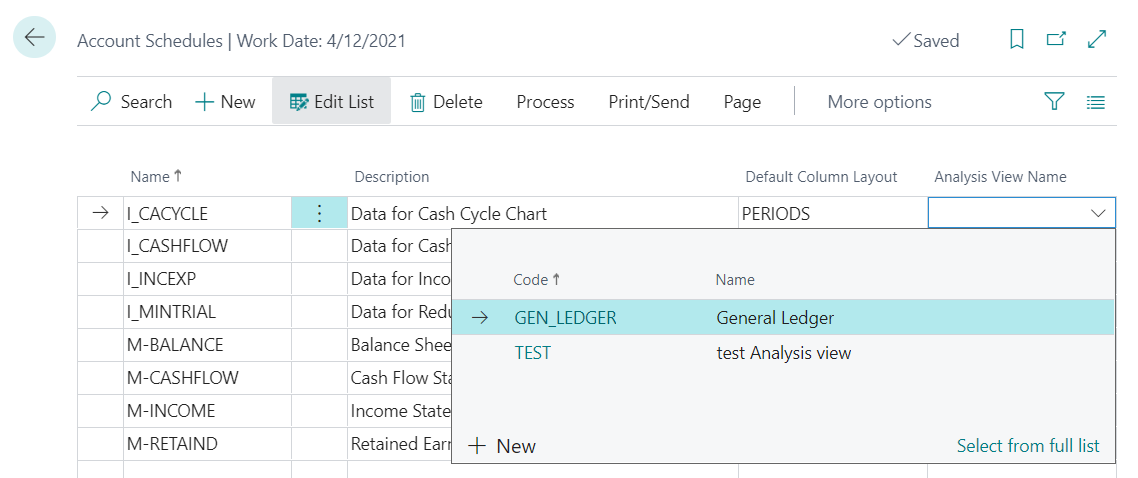
Click on the TEST analysis view. You can see in the image below that the I_CACYCLE will be assigned as the analysis view name. Click on the Edit List again.
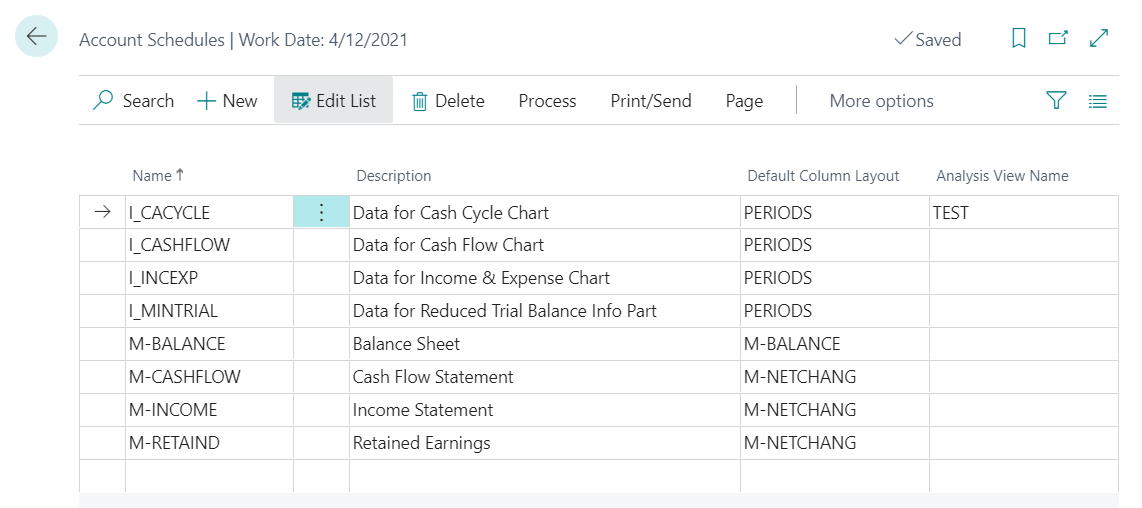
The page will become non editable again.
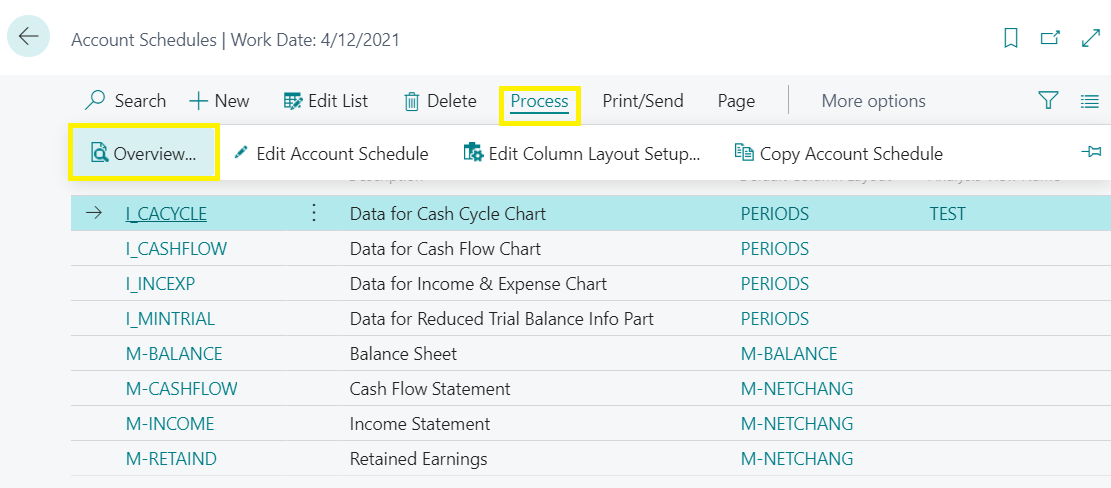
Click on the Process >> Overview.
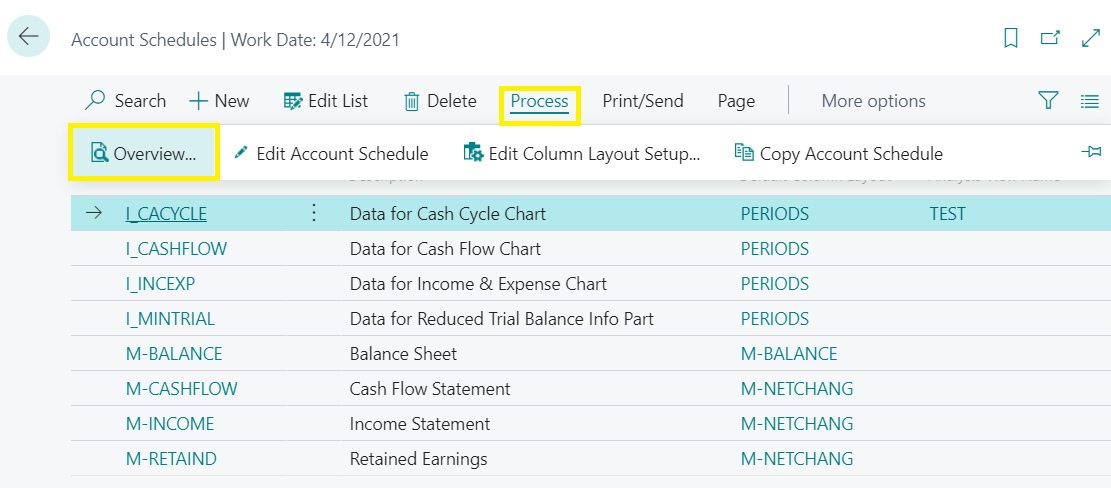
In the Dimension Filters tab you can see the dimensions as selected in the Analysis view.
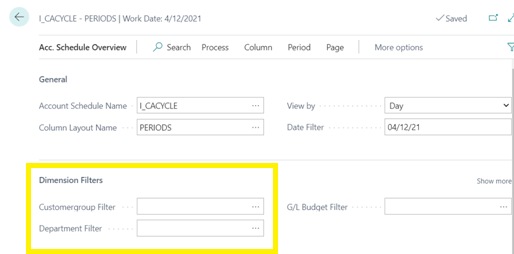
Hope this blog helps you!!
ATM Inspection PowerApp to ease ATM inspection and report generation process.
https://www.inkeysolutions.com/microsoft-power-platform/power-app/atm-inspection
Insert data into Many-to-Many relationship in Dynamics CRM very easily & quickly, using the Drag and drop listbox.
http://www.inkeysolutions.com/what-we-do/dynamicscrmaddons/drag-and-drop-listbox
Comply your Lead, Contact, and User entities of D365 CRM with GDPR compliance using the GDPR add-on.
https://www.inkeysolutions.com/microsoft-dynamics-365/dynamicscrmaddons/gdpr
Create a personal / system view in Dynamics CRM with all the fields on the form/s which you select for a particular entity using the View Creator.
http://www.inkeysolutions.com/what-we-do/dynamicscrmaddons/view-creator
© All Rights Reserved. Inkey IT Solutions Pvt. Ltd. 2024
[…] Working with the Analysis view in Business Central – Inkeysolutions — Read on https://www.inkeysolutions.com/blogs/working-with-the-analysis-view-in-business-central/ […]