From the D365 CRM portal, it is now very easy to attach files to the Notes record of an entity.
In the Additional Settings area of the Entity form, there is a section named “Add Attach File”.
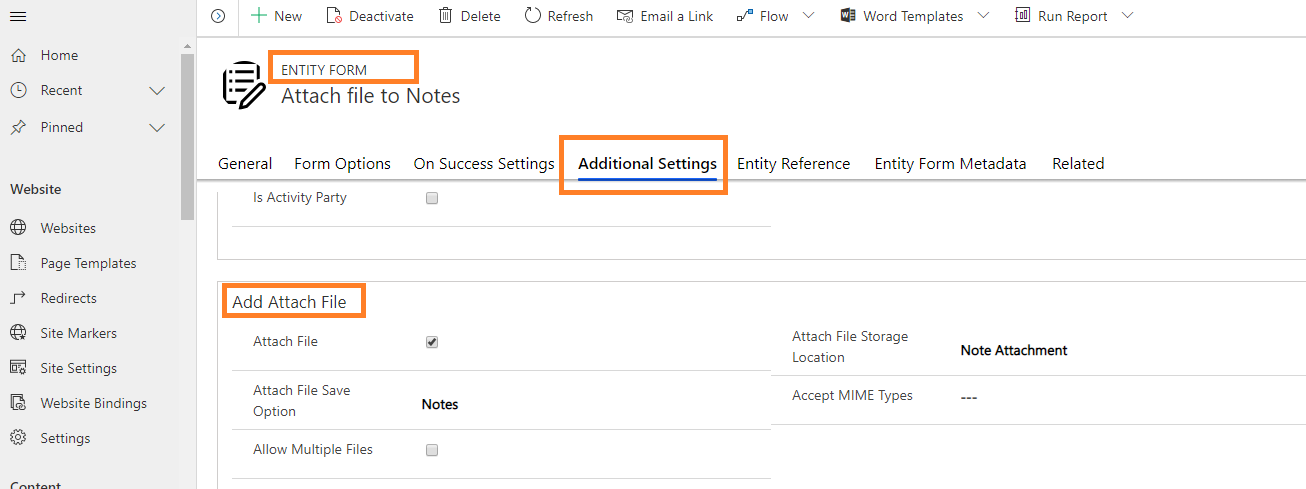
You just need to select the checkbox for “Attach File”. Doing this will add a File Control on the web page of the current Entity Form.
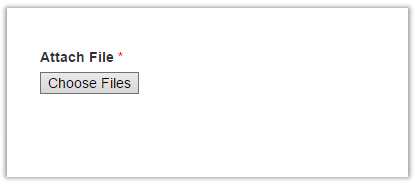
Now, select the “Notes” option from the “Attach File Save Option” and “Note Attachment” option from the “Attach File Storage Location”. Doing this will store the file as an attachment to the Notes of the Entity for which the Entity form is configured.
If you want to allow the user to upload multiple files then you can do this by selecting the “Allow Multiple Files” option.
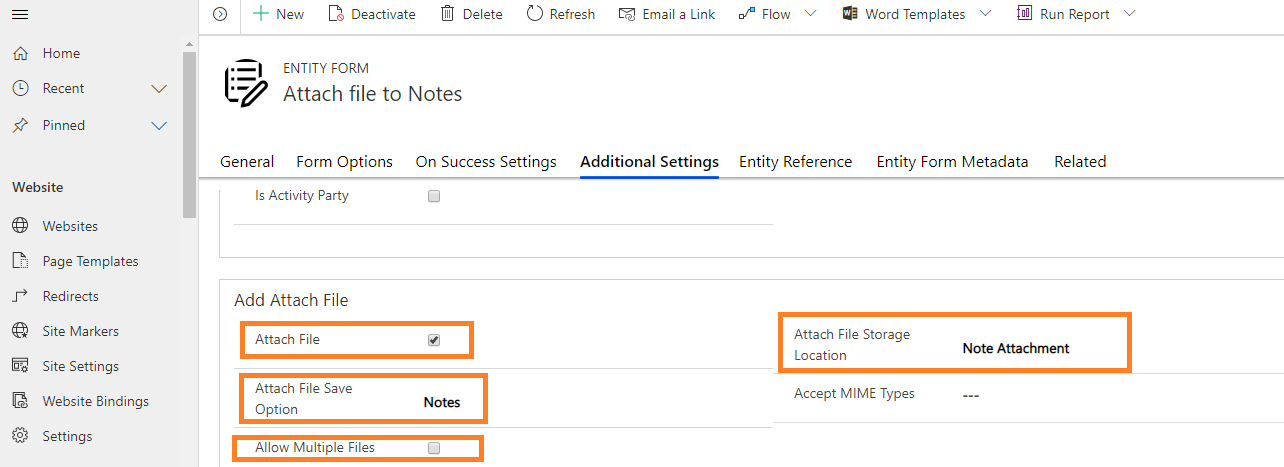
You can also make attaching a file as mandatory by selecting the option “Attach File Required” and can also set the required error message which is to be shown when user clicks on Submit button without uploading a file.
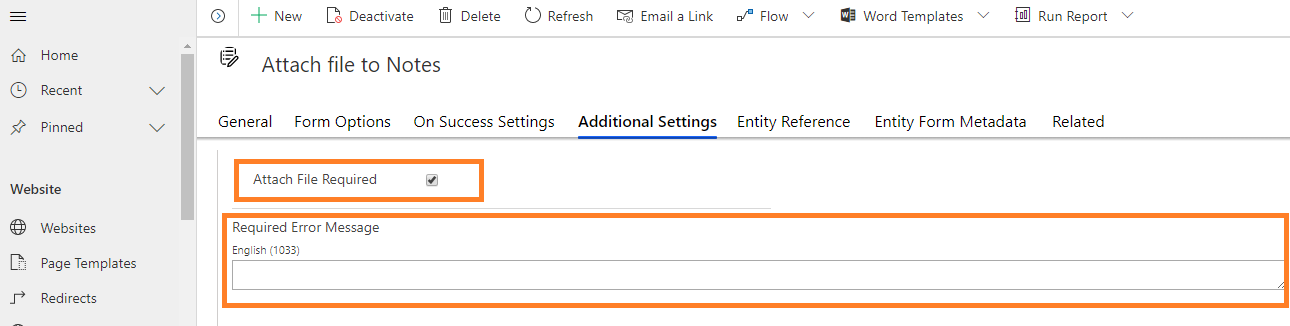
I Hope this helps you!!
ATM Inspection PowerApp to ease ATM inspection and report generation process.
https://powerapps.microsoft.com/en-us/partner-showcase/inkey-solutions-atm-inspection/
Insert data into Many-to-Many relationship in Dynamics CRM very easily & quickly, using the Drag and drop listbox.
http://www.inkeysolutions.com/what-we-do/dynamicscrmaddons/drag-and-drop-listbox
Comply your Lead, Contact, and User entities of D365 CRM with GDPR compliance using the GDPR add-on.
https://www.inkeysolutions.com/microsoft-dynamics-365/dynamicscrmaddons/gdpr
Create a personal / system view in Dynamics CRM with all the fields on the form/s which you select for a particular entity using the View Creator.
http://www.inkeysolutions.com/what-we-do/dynamicscrmaddons/view-creator
© All Rights Reserved. Inkey IT Solutions Pvt. Ltd. 2024
The documentation by microsoft is a little bit – aem- lets say: ambivalent: it told me to generate metadata for that purpose. I did both and have a problem with the mimetypes: Even when setting up the right mimetype for acceptance in both areas and prevents me in one system from uploading pdf, the other system allows it. There is no exclusion in the blocked mime types in the crm settings itself for attachments. (zipfiles do not work at all… (well, could be ok 🙂 ))
Do you find the same strange behaviours?
Regards, Christian
Hello Christian,
I am able to upload pdf as well as Zip files from the portal to the Notes attachment.
My suggestion is that you should not specify any MIME Type(‘Accept MIME Types’ property in the Additional Settings area of the Entity form) for the attachment in the Portal. You should keep it blank. This will allow you to upload any type of file.
Also, make sure that the “Restrict Files To Accepted Types” property is not selected.
Once the file is uploaded as an attachment to a Note in Dynamics 365 on a Client Account, say, where does that document actually get stored. Is it by default stored in the MS cloud, Azure, or is it somewhere on SharePoint?
Then, how do you download all files that were stored as attachments to notes on accounts?
The attachment to the “Notes” of an entity in D365 CRM is stored in the CRM itself. You can download it manually by clicking on the file name in the concerned Note.
The setting don’t make the effect. My custom created CRM lead form appears without this control. Any idea?
Sorry, Alexander, your query is not very clear to me.
If I have not mistaken you, I understand that you are trying to find the controls specified in this blog in the D365 CRM form. Please know, you need to create an “Entity form” for your custom Lead form in the D365 CRM Custom Portal and follow the steps explained in this blog. Not directly in the D365 CRM Form.
And, if you are saying that you are not able to see the Notes section on your custom Lead form then, kindly insert the Timeline to the Form. Please read the below link:-
https://www.itaintboring.com/dynamics-crm/if-you-want-to-add-a-timeline-to-the-form-make-sure-youve-enabled-notes-for-your-custom-entity/
Hi,
How limit the number of uploads, is there any way to show/hide the “Attach File” button based on some configuration in custom entity ?
Hi,
How to limit the number of uploads, is there any way to show/hide the “Attach File” button based on some configuration in custom entity ?
Hello Sathish,
As far as I know, there is no direct property that could be set to limit the number of attachments. There is a property to limit the size of the file.
I think you can write a JavaScript on the entity form to throw an alert or hide the button when the number of notes record related to the current record is greater than expected. You can try to get the button id using the F12 keyboard key and use it in JavaScript.
I followed the same steps mentioned in this post to attach file to notes from portal. It is not showing notes section to attach file while creating record, but shows notes section while viewing record.
Sorry for the delayed reply Hardik,
The notes section is only accessible once the record is created. Basically, the system needs to know what the note has to be attached to.
Hi,
The file got stored in the notes entity but the regarding field is empty every time. So how i am supposed to differentiate between files that this one is linked with this record ?
Thanks,
Shumail
Hello Shumail,
Thank you for the comment. We will look into this and get back to you.
Hello Shumail,
I am sorry that I have not been able to reply sooner. We were not able to replicate your problem on our end. Can you tell me what steps you followed that lead to this problem?
Also, please note that Microsoft has deprecated CRM portals and they recommend PowerApp portals so, I would suggest moving on to that.
We have an issue that, when we attach some file to the case, the attached file is not showing when we open the case in portals